「入稿データ」とは何か

入稿データの基本
入稿データの定義
入稿データとは、デザインを印刷物やデジタル媒体に正確に出力するために必要なデータです。
適切な形式で作成された入稿データにより、印刷会社や製作会社がデザインを正確に再現できます。
入稿データの役割
入稿データは、デザインの意図を正確に伝えるために重要です。
不適切なデータでは、色やレイアウトが崩れることがあります。
正確な入稿データが、印刷やデジタル表示においてお客様に満足いただける品質を提供します。
入稿データの種類
ベクターデータとラスターイメージの違い
入稿データには、ベクターデータとラスターイメージの2種類があります。
ベクターデータは、数学的な点と線で構成され、拡大縮小しても解像度が劣化しません。
Illustratorで作成されるロゴやアイコンが例です。ラスターイメージは、ピクセルで構成され、拡大すると画質が低下します。
Photoshopで作成される写真やグラデーションのあるデザインが代表例です。
ファイル形式の種類と特徴
入稿データのファイル形式には、様々な種類があります。
ベクターデータ形式にはAI(Adobe Illustrator)やEPSがあり、ラスターイメージ形式にはJPEGやPNGがあります。
AI形式はIllustratorで作成されたベクターデータに適しており、EPSは他のベクターソフトウェアとも互換性があります。
JPEGは圧縮率が高く、写真や高解像度画像に適しており、PNGは透明背景を持つ画像に適しています。
入稿データを作成するツール
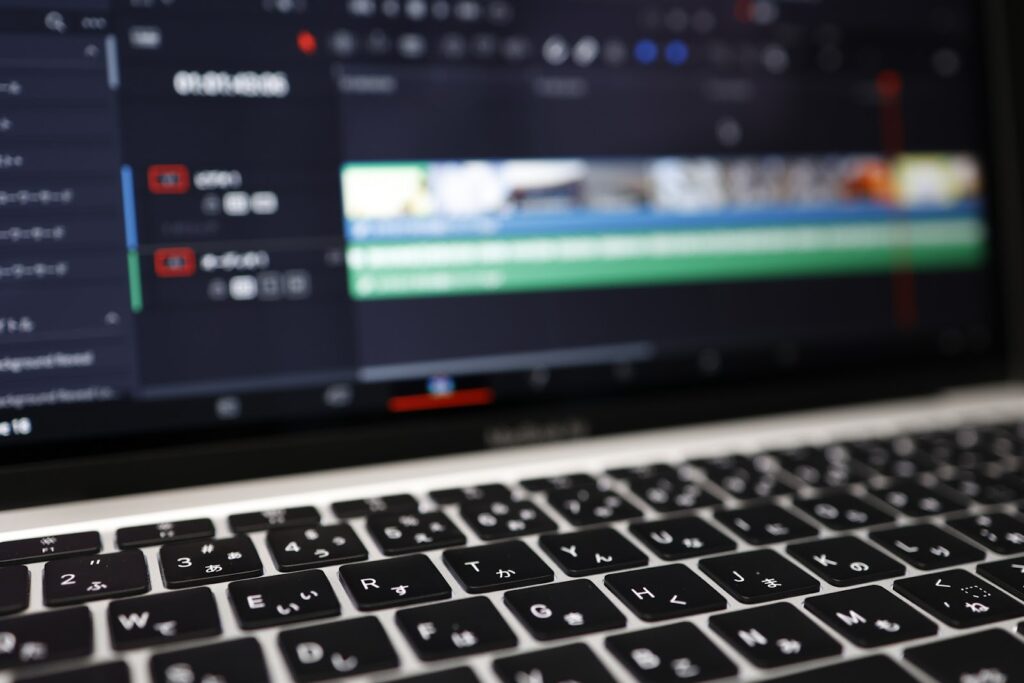
入稿データを正確に作成するためには、適切なツールを使用することが重要です。
ここでは、グラフィックデザインソフト、ラスターデザインソフト、オンラインツールの3つに分けて紹介します。
グラフィックデザインソフト
Adobe Illustrator
Adobe Illustratorは、ベクターデザインを作成するための代表的なソフトです。
高解像度のロゴやアイコン、図形を作成できます。
入稿データ作成時は、カラーモードをCMYKに設定し、フォントをアウトライン化します。
CorelDRAW
CorelDRAWもIllustrator同様、ベクターデザインを扱えるソフトです。
直感的な操作が可能で、CMYKモードでのデザイン作成とフォントのアウトライン化が必要です。
ラスターデザインソフト
Adobe Photoshop
Adobe Photoshopは、写真の加工や複雑なグラデーションの作成に適しています。
入稿データ作成時は、解像度を300dpi以上に設定し、カラーモードをCMYKに変更します。
GIMP
GIMPは無料で使用できるラスターデザインソフトです。
基本的な画像編集機能があり、解像度やカラーモードの設定を適切に行うことで高品質な入稿データを作成できます。
オンラインツール
Canva
Canvaは、初心者でも使いやすいオンラインデザインツールです。
豊富なテンプレートを提供していますが、ダウンロード時には適切なファイル形式と解像度を選択します。
Figma
Figmaは、オンラインでベクターデザインを作成できるツールです。
リアルタイムでコラボレーションが可能で、カラーモードやフォントの設定に注意が必要です。
デザインを作る際に必ず出てくる用語

デザイン作成でよく使う基本用語を解説します。
デザイン基本用語
DPI(Dots Per Inch)
DPIは1インチあたりのドット数を示し、印刷物の解像度を表します。
高いDPIほど鮮明な画像になります。印刷データは通常300DPI以上が推奨されます。
ベクターとラスター
ベクターデータは点と線で構成され、拡大縮小しても画質が劣化しません。
Illustratorで作成されるロゴやアイコンが例です。
ラスターイメージはピクセルで構成され、拡大すると画質が低下します。
Photoshopで写真やグラデーションを扱います。
カラーモード
RGBとCMYKの違い
RGB(Red, Green, Blue)はデジタルスクリーン用のカラーモードです。
CMYK(Cyan, Magenta, Yellow, Black)は印刷用のカラーモードです。
印刷時はCMYKモードでデザインすることが重要です。
書体とフォント
フォントの種類と選び方
フォントはデザインの印象を左右します。
セリフ体は端に飾りがありフォーマル、サンセリフ体はシンプルでモダン、スクリプト体は手書き風で個性的です。
入稿時はフォントをアウトライン化して文字化けを防ぎます。
データを作る際はカラーモードに注意

デザインを作成する際、カラーモードの選択は非常に重要です。
印刷やデジタル表示で色が正確に再現されるために、RGBとCMYKの違いを理解し、適切なモードを使用することが必要です。
RGBとCMYKの違い
RGBの特徴と用途
RGB(Red, Green, Blue)は、デジタルディスプレイ用のカラーモードです。
光の三原色で明るく鮮やかな色を表現できます。
Webサイトやデジタルメディア向けのデザインに使われます。
CMYKの特徴と用途
CMYK(Cyan, Magenta, Yellow, Black)は、印刷用のカラーモードです。
インクの四原色で紙に印刷される色を再現します。
ポスターやフライヤーなどの印刷物に使われます。
カラーモードの変換方法
RGBからCMYKへの変換
印刷用にデザインを変更する際、RGBからCMYKへの変換が必要です。
Adobe IllustratorやPhotoshopで変換できますが、色がくすんで見えることがあります。
色の再現性に注意するポイント
変換後の色が期待通りに再現されるか確認が重要です。
特に重要な色は、印刷前にテストプリントで確認し、仕上がりの品質を保証してください。
文字は必ず「アウトライン」化する
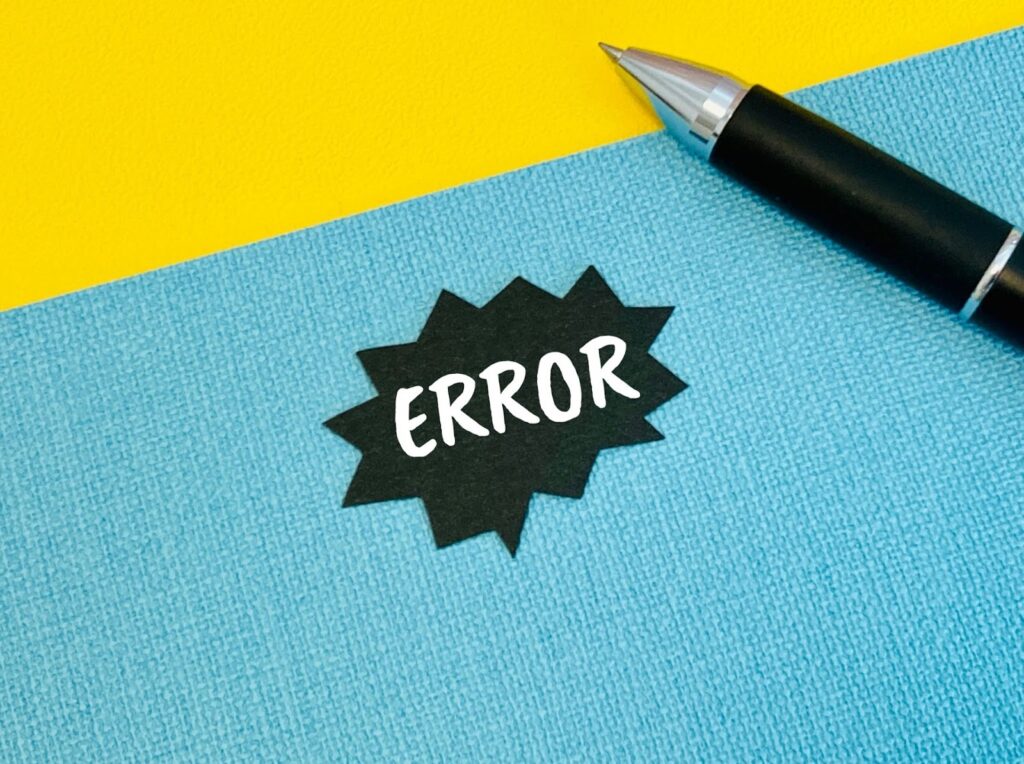
文字のアウトライン化は、入稿データの品質を保つために重要です。
アウトライン化のメリット
文字化け防止
アウトライン化により、フォントが存在しない環境でも文字が正しく表示されます。
これにより、文字化けのリスクを防ぎます。
デザインの一貫性維持
アウトライン化すると、文字はグラフィックとして扱われるため、どのデバイスでも同じように表示されます。
これにより、デザインの一貫性が保たれます。
アウトライン化の方法
Adobe Illustratorでのアウトライン化手順
テキストを選択します。
メニューから「文字」→「アウトラインを作成」を選びます。
Photoshopの場合でのアウトライン化手順
テキストレイヤーを右クリックします。
「レイヤーをラスタライズ」を選びます。
「フィルター」→「フィルターギャラリー」を開き、「ストローク」を選択してアウトラインを作成します。
これにより、入稿データの品質を維持し、印刷時のトラブルを防げます。
立体デザインは向きの間違いに注意

立体デザインは、特に注意が必要です。
向きの間違いは、デザイン全体の効果を損なう可能性があります。
立体デザインの基本
立体デザインは、物理的な配置や視覚効果を考慮する必要があります。
立体感を出すために、影や光の当たり方を工夫します。
向きの間違いを防ぐ方法
デザイン確認のポイント
立体デザインを作成したら、必ず複数の角度から確認します。
シミュレーションソフトを使って、実際の設置場所での見え方をチェックすることも効果的です。
実際の設置シミュレーション
デザインを実際の環境にシミュレーションすることで、向きの間違いや配置の問題を事前に確認できます。
これにより、現場での修正を減らし、スムーズな設置が可能になります。
入稿前に必要なデータを確認しておく

入稿前には、必要なデータを確認し、データの不備を防ぎます。
チェックリスト作成
必要データのリストアップ
入稿前に必要なデータをリストアップし、チェックリストを作成します。
これにより、漏れがなくなります。
チェックリストの活用方法
チェックリストを活用し、全ての項目を確認することで、データの不備を防げます。
データ確認のポイント
解像度とカラーモードの確認
入稿前に、データの解像度が適切か、カラーモードが正しいかを確認します。
これにより、印刷時の品質が保たれます。
文字のアウトライン化確認
フォントがアウトライン化されているかを確認します。
これにより、文字化けを防ぎます。
レイヤー統合と不要レイヤーの削除
不要なレイヤーを削除し、必要なレイヤーを統合してデータを整理します。
これにより、データが軽くなり、入稿がスムーズになります。
まとめ
本記事では、デザイン作成と入稿データの重要なポイントと注意点について解説しました。
正確な入稿データは、印刷やデジタル表示でデザインが期待通りに再現されるための鍵です。
私たちはその重要性を深く理解し、適切なツールの使用、基本用語の理解、カラーモードの選択、文字のアウトライン化、立体デザインの確認、そして入稿前のデータチェックを徹底しています。
これらのポイントを参考に、デザイン制作の質を向上させてください。

コメント